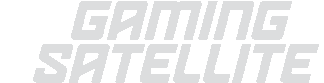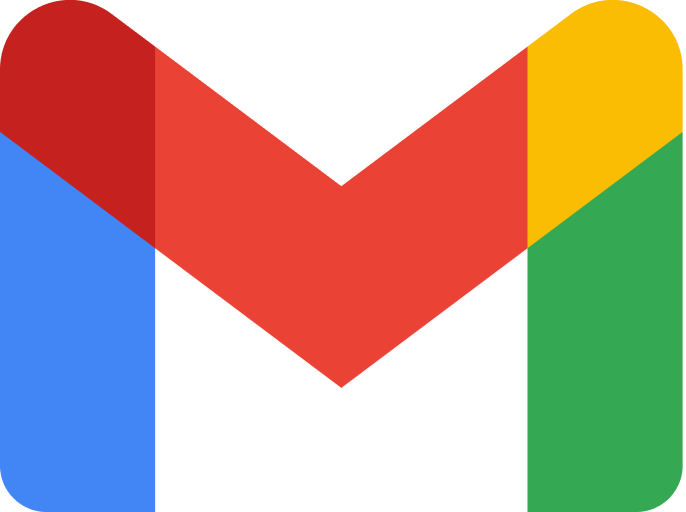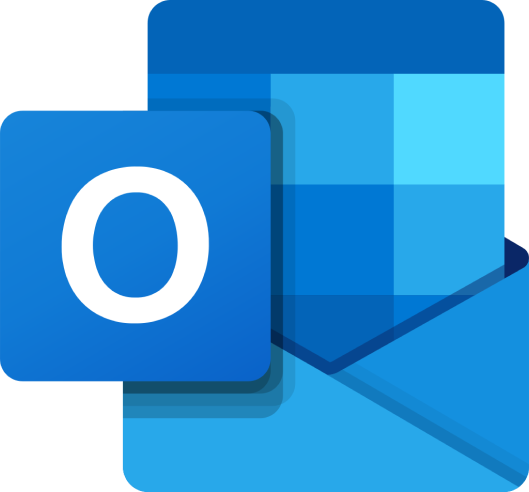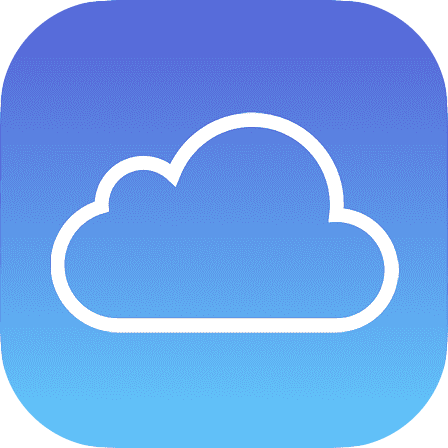Well that’s PROBABLY because we are going into spamville. Not where we want to be!! 🙂
Our Newsletter
More information about the who, what and when…
Our email newsletter is sent out EVERY FRIDAY and comes from the address emailus@tatescomics.com – keep an eye out for it!
You should have gotten a confirmation email from us after you signed up. If you did NOT confirm, then your email is not added to the database.
CAN’T FIND IT?
If you go through these steps and can’t find a message from us and you KNOW you signed up, please send us an email and we can investigate. We are happy to help however we can…
Gmail
If an email was incorrectly marked as spam, follow the steps below to remove it from Spam.
- Make sure you’ve downloaded the Gmail app.
- On your iPhone or iPad, open the Gmail app
.
- In the top left, tap Menu
Spam.
- Tap the sender’s profile image next to the message that isn’t spam.
- Tap More
Not spam
To stop a message from being sent to Spam in the future, you can:
- Add the sender to your Contacts (emailus@tatescomics.com)
- Filter these messages
Outlook
Check your Junk folder
- Sign in to your Outlook.com / Hotmail.com account
- Click the “Junk” folder on the left pane.
- Check to see if the wanted emails are in this folder.
- If you see any messages that should have been delivered to the Inbox folder, click the box on the left of each message to put a check mark and then click the “Not Junk” button.
Check your Blocked sender list
- In your Outlook.com Inbox, click the cog icon beside your Profile name.
- Click “Options”.
- Under Junk email, Click “Blocked senders”.
- In the Blocked senders list, select the name or domain (the part of an e-mail address that follows the @ sign, such as tatescomics.com) that you now want to receive mail from, and then click “<< Remove from list”.
Add the email address to your Safe senders list
- In your Outlook.com Inbox, click the cog icon beside your Profile name.
- Click “Options”.
- Under Junk email, click “Safe senders”.
- Click “Safe Senders”.
- In the text box, type in the email address or domain you’d like to always receive email from, and then click “Add to list >>”.
Add the email address to your Safe mailing lists
- In your Outlook.com Inbox, click the cog icon beside your Profile name.
- Click “Options”.
- Under Junk email, click “Safe senders”.
- Click “Safe mailing lists”.
- In the text box, type in emailus@tatescomics.com, and then click “Add to list >>”.
Check your Email Rules
- In your Outlook.com Inbox, click the cog icon beside your Profile name.
- Click “Options”.
- Under Mail, click “Inbox and sweep rules”.
- Perform one of the actions as per your requirement:
- Click “Edit” next to the rule that you want to edit. Or Choose the rule that you want to delete by ticking the check box and click “Delete”.
- Note: Not all international characters are supported as filters.
Check your Junk Mail Settings
- In your Outlook.com Inbox, click the cog icon beside your Profile name.
- Click “Options”.
- Under Junk email, click “Filters and reporting”.
- Under Choose a junk e-mail filter, choose the level of protection that you want, and then click “Save”. If the Exclusive level was set, messages from senders not on your Contacts or Safe senders lists will have been sent to the Junk e-mail folder. If you select Exclusive you will only received emails in your inbox from senders in your “Safe Senders” list, so add us to that list!
Check Email Forwarding
- In your Outlook.com Inbox, click the cog icon beside your Profile name.
- Click “Options”.
- Under Accounts, click “Forwarding”.
- Choose Don’t forward, if you have enabled email forwarding for you to receive incoming emails to your Inbox Folder.
- Click “Save”.

Yahoo!
Yahoo!
- Navigate to Yahoo Mail, log in to your Yahoo account and click the “Spam” folder. Junk emails are stored in this folder.
- Click the email that was wrongfully treated as junk mail to open it.
- Click the “Not Spam” button in the toolbox to immediately send the email to the Inbox folder. Emails from the same sender will not be treated as junk mail anymore and will be sent to the Inbox folder. Yay!
iCloud
- Filtering out junk mail can block a legitimate email from reaching your inbox. This is called a false-positive.
- If you feel that a legitimate email message was accidentally filtered, you can mark it as not junk so that any future messages from the same sender go to your inbox:
- On your iPhone, iPad, or iPod touch with iOS 7 or later, open the message in the Junk folder, tap the folder icon at the bottom, then tap Inbox to move the message.
- On your Mac, select the message and click the Not Junk button in the Mail toolbar. Or just drag the message to the Inbox in the sidebar.
- At iCloud.com, select the message, then click Not Junk in the notification bar at the top of the message window. Or just drag the message to the Inbox in the sidebar.